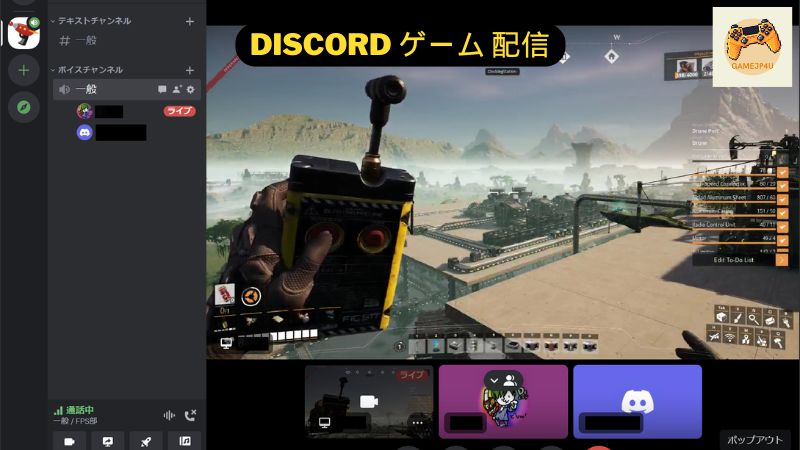オンライン コミュニケーション ツールとして人気が急上昇した Discord は、ゲームのルーツを超えて進化しています。現在では、ライブストリーミングやコンテンツ作成に欠かせないプラットフォームとなり、さまざまなコミュニティやクリエイターにサービスを提供しています。
このガイドでは、「Discord ゲーム 配信」を含むライブ ストリーミングについて段階的に説明します。手順に従って、コンテンツを世界と共有してください。
Discord ゲーム 配信の方法
Discord でのライブストリーミングでは画面共有が重要です。 Discord公式のGo Live機能やチャット中の画面共有機能を利用して配信することができます。
Go Live によるゲームのストリーミング
Discord の Go Live 機能では、画面共有とオーディオ共有という 2 つのストリーミング モードが可能です。音声共有では無制限の参加者がサポートされますが、画面共有では最大 50 人の視聴者を同時にホストできます。 Go Live は招待のみであることに注意してください。つまり、視聴者はストリーマーから送信された招待リンクをクリックする必要があります。
PC ゲームをストリーミングするには:
1. コンピューター上でストリーミングしたいゲームを開始します。
2. Discord を開き、サーバー上の音声チャンネルに参加します。
3. Discord がゲームを検出すると、左下隅にゲーム名が表示されます。その横にあるストリーミング アイコンをクリックします。
4. ポップアップ ウィンドウで [ライブ配信] を選択します。ゲームに戻ると、ストリームが自動的に開始されます。
Discord がゲームを自動的に検出しない場合は、手動でゲームを追加できます。
Discord画面の下部にある歯車アイコンをクリックします。
「ゲームアクティビティ > 追加」に移動します。そしてゲームを選択します。
画面共有とストリーミング
配信したいゲームをDiscordが認識できない場合や、ゲーム以外のアプリを共有したい場合は、画面共有機能をご利用ください。サーバー上で複数の人と共有したり、ダイレクト メッセージで 1 対 1 で共有したりできます。
画面を共有するには:
1. 複数の視聴者向けにサーバー上の音声チャンネルに参加するか、DM で音声/ビデオ通話を開始して 1 対 1 で共有します。
2. 画面共有ボタンをクリックします。
3. 「アプリ」を共有するか「画面」を共有するかを選択し、ストリーミング品質を調整します。
4. 「ライブ配信」をクリックして画面共有を開始します。 「ストリーミングを停止」ボタンをクリックしてストリームを終了します。
*注意: ビデオまたは TV コンテンツをストリーミングすると、パフォーマンスの問題が発生する可能性があります。
Discord ストリーミングでオーディオを共有する
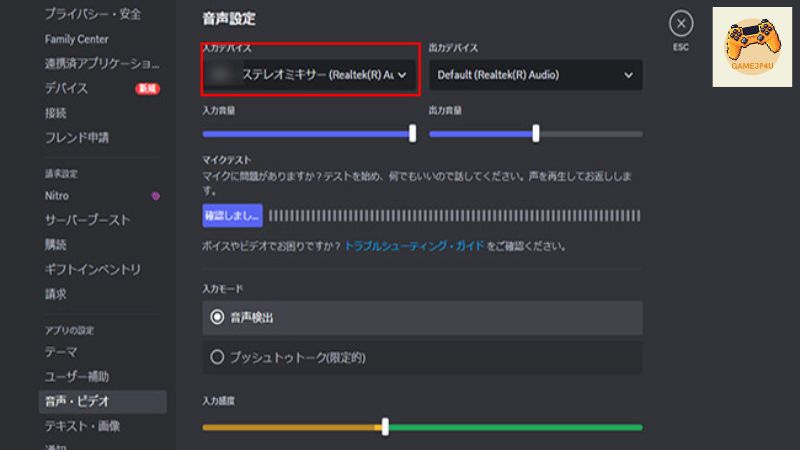
ストリーム中に視聴者が音声を確実に聞くことができるようにするには、次のガイドラインに従ってください。
- Go Liveのゲーム認識機能:ゲームサウンドが自動的に含まれます。
- アプリの画面共有: アプリのサウンドが自動的に含まれます。
- 画面を共有する: 画面のみが共有され、音声は含まれません。
ゲーム以外のサウンドを含むすべてのコンピューター オーディオを共有するには:
1. 画面の右下隅にあるスピーカー アイコンを右クリックします。
2. [サウンド] をクリックし、[録音] タブに移動します。
3. ステレオ ミキサーが無効になっている場合は有効にします。
4. Discord で、[ユーザー設定] > [オーディオとビデオ] に移動します。
5. ステレオミキサーを入力デバイスとして設定します。
*注意: ステレオ ミキサーを入力デバイスとして使用すると、マイクの音が無効になる場合があります。
MagicMic で楽しみを追加
サウンドエフェクトと音声変更機能を組み合わせたツールである MagicMic を使用して、Discord ストリーミングを強化します。これにより、音声を変更することでエンターテイメントの価値を高め、プライバシーを保護できます。
マジックマイクを使用するには:
1. ソフトウェアを PC にダウンロードして起動します。
2. マイクとヘッドフォンを選択し、適用します。
3. Discord のオーディオとビデオの設定 > 入力デバイスで、MagicMic 仮想デバイスを選択し、入力感度を調整します。
4. MagicMic の [音声ボックス] タブで音声フィルタを選択し、マイクに向かって話して音声を変更します。
5. [サウンドエフェクト] タブを使用して、ストリーム中にサウンドエフェクトを再生します。
結論
このガイドでは、Discord でのストリーミングを中心に、画面と音声を共有する方法を詳しく説明します。これらの手順に従うことで、Discord でのライブ ストリーミングを成功させることができます。